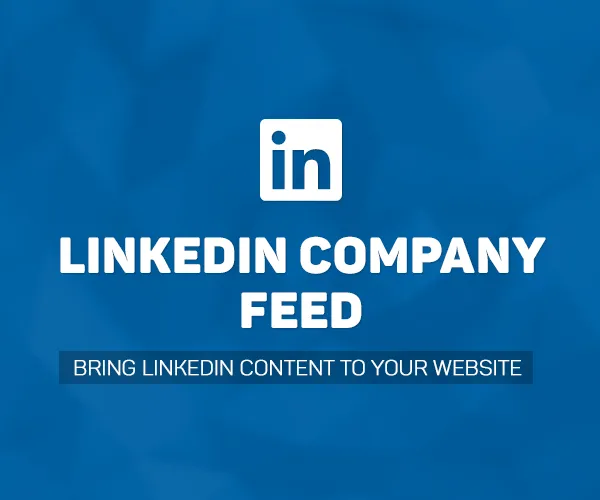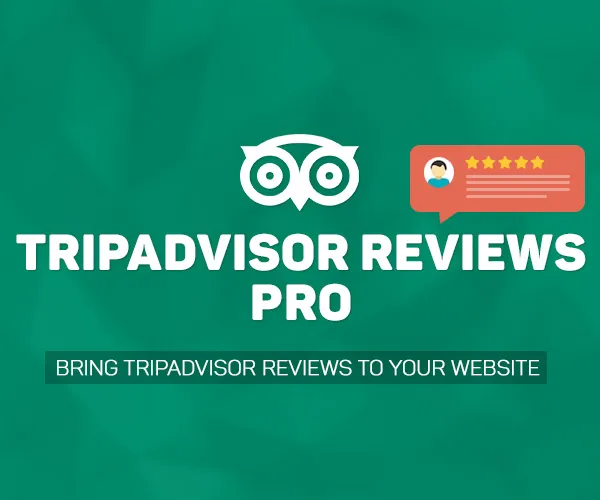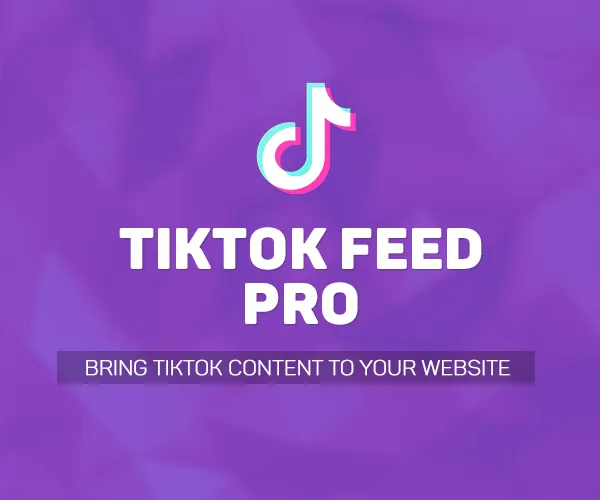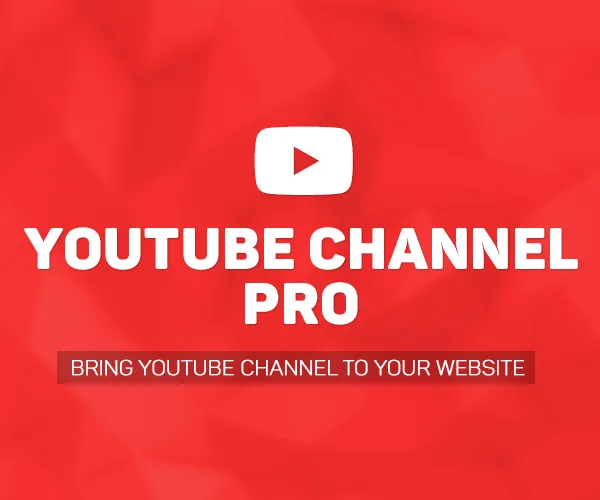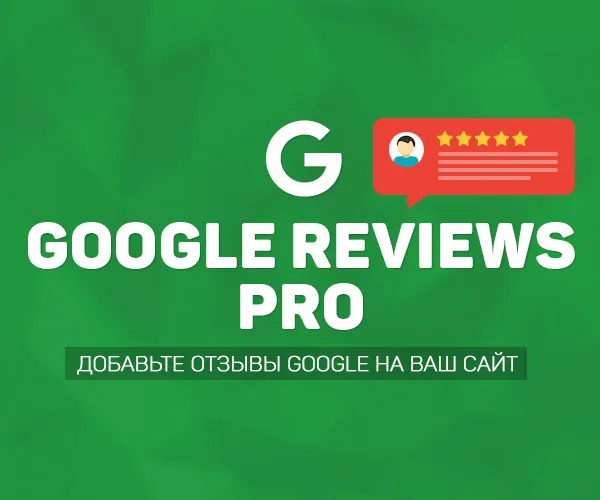Перед тем, как Вы начнете заниматься установкой движка Joomla на денвер, необходимо выяснить, что собой представляет локальный веб сервер, с которым мы будем работать.
Итак, локальный веб сервер – это определенное программное обеспечение, устанавливаемое на компьютер, позволяет не только разрабатывать новые интернет площадки (сайты), но и тестировать динамически сайты, к примеру сайты на php. Таким образом, он является имитатором интернет сервера.

Поэтому если Вы хотите и планируете разобраться с языком PHP или с одним из известных движков для сайтов, то в любом случае Вам не обойтись без локального веб сервера. Ведь жизнь сайта начинается непосредственно с локального веб сервера. Именно при помощи локального веб сервера, Вы сможете устанавливать, тестировать и наполнять свой сайт базовыми элементами и материалами. Только после этого сайт можно выкладывать на всеобщее обозрение.
Данная статья станет для Вас пошаговым руководством, как установить Joomla на денвер. Вы узнаете весь процесс установки денвера, структуру его папок и их закачки на площадку.
Какую версию Joomla установить?
Не забудьте о том, что для установки CMS Joomla на денвер необходимо скачать непосредственно установочный пакет Joomla. Скачать установочной пакет Joomla можете прямо у нас на сайте (ссылки найдете прямо над этой статьей). Все из предложенных нами версий CMS Joomla переведены на русский язык и в них есть возможность установки демо-данных на русском языке.
Все, что Вам потребуется сделать, так это скачать установочный файл, после чего распаковать полученный архив. В обязательном порядке включите Куки (cookie) в своем браузере. После проделанных операций скачайте так называемый «Джентльменский набор» веб-мастера «Денвер».
Большинство разработчиков все еще предпочитают версию Joomla 1.5. Данная версия Joomla будет поддерживаться еще года 2-3, поэтому можете смело скачивать, разбираться в ней и делать свои собственные сайты. Тем более, что для перехода с Джумла 1.5 на 1.6 создан специальный модуль миграции (об обновлении Joomla с версии 1.5 до версии 1.6 можно почитать в статье: "Обновление Joomla"). Это совершенно безболезненный процесс, и пугаться совершенно незачем.
Начинайте именно с этой версии, так как по ней разработчиками решены всевозможные вопросы. На различных форумах Вы найдете ответы на любые технические моменты.
А вот по Джумла 1.6 еще нет таких четких инструкций, и так называемый «костяк» еще не устоялся, потому что пользователи и любители Джумла только начинают задавать какие-то вопросы по установке и т.д. Эти причины и проблемы указывают на тот факт, что на данный момент с Joomla 1.6 будет сложнее работать.
Установка локального веб сервера "Денвер"

Скачиваем «Джентльменский набор» и запускаем на своем компьютере установочный пакет. Кликайте Start Denwer по специальному ярлыку. Таким образом, через пару секунд высветится окошко, указывающее на то, что денвер запустился. После этого необходимо зайти в «Мой компьютер», где рядом с другими дисками будет находиться новый, но уже локальный диск. Чаще всего, он отображается, как локальный диск Z.
в данном видео Вы можете посмотреть как установить Денвер.
Теперь заходим в папку «Home». Здесь Вы должны создать папку с Вашим будущим сайтом. Нажимаем «Создать папку» и можете назвать ее «Test». Лучше не использовать в названии папки доменные зоны, то есть ru., com., net., org. и т.д. Пишите просто «test» или «test sait» без доменной зоны. Иначе у Вас может возникнуть конфликт с реально существующим сайтом в Интернете, и денвер может отказаться нормально и исправно работать.
Работа с папками в "Денвере"
Внутри папки с Вашим сайтом в обязательном порядке создайте еще одну папку с таким названием, как «www».
Теперь для того, чтобы информация о вновь созданном сайте обновилась в системной конфигурации денвера, необходимо его перезапустить. Поэтому нажимаем Restart Denwer. Пока он у Вас перезапускается, мы идем в папку с созданным сайтом и копируем путь, указанный в верхней строке окна. К примеру, z/homesait/www. Когда Вам удалось его скопировать, Вы можете начать извлекать содержимое с установочного дистрибутива, который Вы скачали ранее в директорию с Вашим сайтом, то есть четко по тому пути, который Вы скопировали до этого. Нажимайте «Ок» и у Вас тут же пойдет процесс разархивации. Другими словами, Вам нужно просто содержимое Вашего архива установочного дистрибутива поместить в директорию «WWW» сайта.
Когда вышеуказанный архив извлечется до конца, зайдя в директорию, Вы увидите все свои загруженные файлы установочного дистрибутива. Только после этого Вы можете перейти к установке CMS Joomla.
Установка CMS Joomla на "Денвер"
Для этого Вам понадобится в адресной строке ввести имя Вашего сайта, то есть «test». Обязательно вводите http://. Затем у Вам автоматически откроется «Мастер-установщик».
Первый шаг установки Joomla на денвер – необходимо выбрать предпочитаемый язык. По умолчанию будет установлен русский. Далее у Вас будут разнообразные проверки, после чего опять нажимайте на кнопку «далее». Затем высветится страница с указанием лицензии, с которой Вы можете ознакомиться. Нажимаем далее…
Второй шаг установки Joomla на денвер – переключаем на страницу конфигурации. Заполните название хоста. По умолчанию всегда стоит localhost. Также стоит заполнить графу «имя пользователя». Для денвера вписывайте «root». А вот то, что касается пароля, для денвера его не устанавливают, поэтому в следующую графу ничего «не вбивайте». Также впишите имя базы данных, которое запросят в конце так называемой «анкеты». Но для этого ее необходимо сначала создать, чтобы чуть позже как-то назвать.
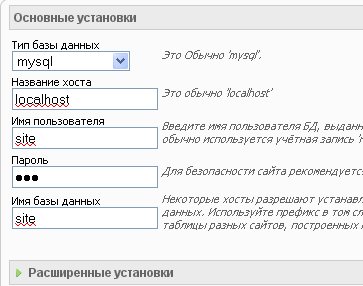
Создание базы данных в денвере
Для того, чтобы успешно создать базу данных, Вам нужно идти в http://localhost, который вводится в адресной строке Вашего браузера. Таким образом, в течении нескольких секунд у Вас автоматически откроется главная страница денвера. На ней Вы должны найти табличку, в которой будет указан адрес http//localhost/Tools/phpMyAdmin. Нажимайте на указанный адрес, и Вы с легкостью выйдете в интерфейс с базами данных, где вам нужно будет создать новую БД (базу данных). Ее можно назвать опять же просто «test». Нажимаем на кнопку «создать» и переходим на новую страницу (перебросит автоматически).
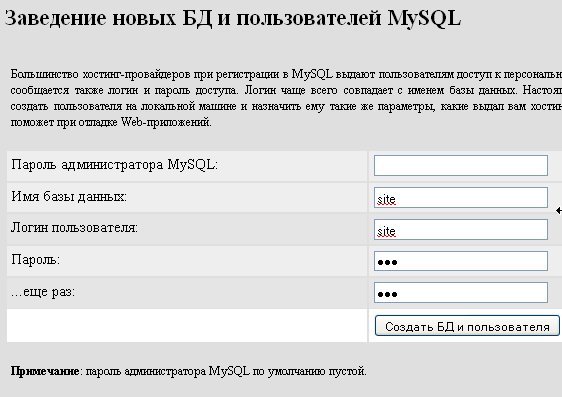
На этапе, когда база данных создана и в ней нет таблиц, то можете не переживать, так как Джумла сама создаст все необходимые таблицы.
Что же касается расширенных установок, то рекомендуется сменить стандартное название перфикса всех таблиц с jos_ на какой-нибудь joom_. Это может в некотором роде повысить безопасность Вашего сайта, так как хакеры делают копирование и воссоздание Вашей базы данных, подставляют префикс таблиц, установленный по умолчанию. Таким образом, Вы их немного собьете с толку.
И теперь нажимаем кнопку далее… Теперь Вы видите страницу настроек «Конфигурация FTP». Пропускайте эту страницу, так как здесь, как правило, никто ничего не настраивает.
Страница базовых установок сайта
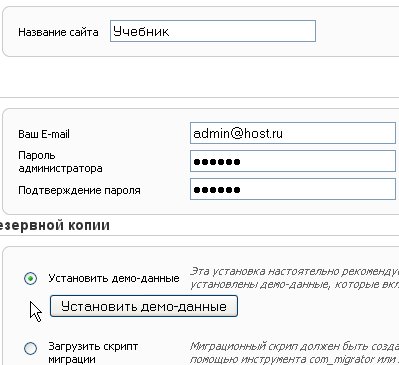
- Название сайта.
- E-mail администратора, то есть Ваш.
- Пароль для администратора и его подтверждение. Никогда не указываете слишком простых паролей, к примеру, «12345». Придумайте что-нибудь посложнее.
- Установка демо-данных, которые демонстрируют все возможности CMS Joomla. Рекомендуем Вам установить демо-данные, так как они вам позволят быстрее разобраться что и как устроено в CMS Joomla.
Завершение установки Joomla на Денвер

Установка Joomla на денвер завершается, когда вы видите сообщение об удалении папки "instalation". Но не стоит так сразу радоваться. Сначала удалите папку "instalation". Это очень важно для безопасности сайта. Поэтому идем в директорию сайта, где расположены все папки, ищем каталог "instalation", и удаляем его.
Только после проделанных действий Вы можете перейти на свой сайт.
Обратите внимание, что в качестве пользователя выступает admin. Нажимайте на кнопку вверху «Сайт» и смотрите, как выглядит пока еще пустой сайт на движке Joomla. Если же вы в процессе установки выбрали "установить демо-данные", то Ваш сайт будет заполнен демо-статьями.
Для того чтобы попасть в панель управления, добавьте в строке браузера после адреса слово «administrator» и нажимаем Enter.
Следующая страница, которую Вы увидите, будет называться «Вход в административный раздел». Просто вписываем логин, пароль и кнопку «войти».
Обязательно поменяйте логин и пароль после установки сайта на денвер, которые ранее были установлены по умолчанию. Зайдите в раздел «пользователи» и вы берите пользователя «Администратор». Просто измените в новой панели, которая появилась на экране, логин и пароль на более интересные и усложненные варианты. После этого выйдете из раздела администратора и попытайтесь войти вновь, используя новый пароль и логин.
В общей сложности Вам понадобится на установку Joomla на "Денвер" не более 20 минут.